If you want to generate and upload payroll files via RHB Bank, you need to set payment details in both PayrollPanda and RHB bank portal. Here are the steps:
1. Settings in the PayrollPanda system
- Go to Settings > Company Details > Bank Details
- Click on Add Bank Account, and select RHB Bank Berhad
- Fill the necessary details for Corporate ID, Account Holder's Name, Account Number and Payment/Transaction Type.
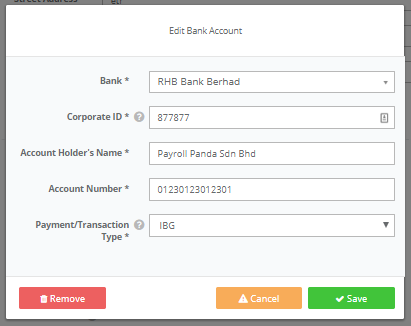
Before running payroll, remember to enter your employees’ bank details. Simply:
- Go to Employees > select Employee > Personal Info
- Under the Preferred Method of Payment, choose “Bank Transfer”
- Under Bank Details > click Add Bank Account
- Enter employee’s Bank Details

Crediting Date is required as the last step for setting payment details in the system. In step 3 of Run Payroll, select the date when payments should be deducted from your account. As such, a crediting date cannot be a past date.
2. Settings in the RHB Bank portal
To upload the auto-generated bulk payment files, you will need to enable the Bulk Pay option which is available for the RHB Premium Reflex account.
- Corporate ID: Six digits, provided by the Bank.
- Payment/Transaction Type: Choose Rentas or IBG.
- User is also required to have the Bulk Pay Module, provided by RHB Bank > Reflex Support.
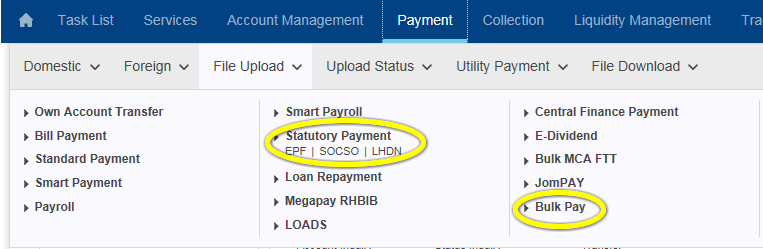
For the Statutory Body files, use Statutory Payment > EPF/SOCSO/LHDN to upload.
For the payroll file, use Bulk Pay to upload it and process the payment.
Note: The RHB Bulk Pay Module is only available upon request, and it may take up to 5 working days. Therefore, we encourage you to request from RHB Bank in advance prior to uploading files.
For first-time submission of EPF and SOCSO, you are required to upload a test file for verification prior to actual payment. You may use the actual bank files for EPF and SOCSO generated by PayrollPanda to submit as test files.
Please note the EPF and SOCSO registration validation process will take approximately 14 days. You can proceed to upload the actual payment file upon receiving a notification from EPF and SOCSO. You will receive the verification results via a notice sent by EPF/ SOCSO. If you do not receive any notification, you can check the status at Reflex EPF/SOCSO upload screen - the employer EPF/SOCSO number should state as (LIVE) instead of (TEST).
Looking for a payroll system? Book a demo.